Download
Click to Accept & Download
Locating and Installing Your Download
When your download is complete please use the instructions below to begin the installation of your download or locate your downloaded files on your computer.
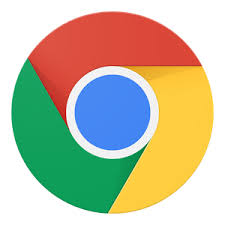
Chrome
- A grey bar will appear at the bottom of your browser window which will contain your download. To install your download click on the name of the downloaded file. Alternatively you can click ‘Show all downloads…’ to view the list of all recently downloaded files

- If the grey bar is not visible you can also access the list of recently downloaded files by clicking the 3 small horizontal lines
 located on the right of the address bar
located on the right of the address bar - Select 'Downloads' from the menu and the list of recently downloaded files will open
- From this list you can also install the download by clicking on the file name
- To open the folder on your computer that contains your downloaded files please select the 'Open downloads folder' link on the right of the page
- The folder that contains your download will now be open

Firefox
- Click the down arrow
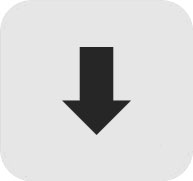 in the top right of the browser
in the top right of the browser -
Windows Users
- Click the small image of the folder
 next to your download
next to your download
Mac Users - Click the small image of the magnifying glass next to your download
next to your download
- The folder that contains your download will now be open

Internet Explorer
- Click the gear wheel
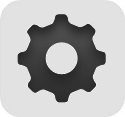 in the top right of the browser
in the top right of the browser - Select 'View downloads' from the menu
- Select 'Location' next to your download
- The folder that contains your download will now be open

Safari
-
Mac Users
- Click the down arrow
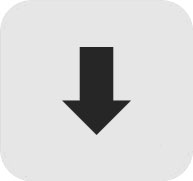 in the top right of the browser
in the top right of the browser
Windows Users - Click the gear wheel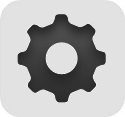 in the top right of the browser
in the top right of the browser
- Click the small image of the magnifying glass
 next to your download
next to your download - The folder that contains your download will now be open

Edge
- A white bar will appear at the bottom of your browser window which will contain
your download. Once the download is complete click 'Run' to begin the installation or
click ‘View downloads…’ to view the list of all recently downloaded files.

- If the white bar is not visible you can also access the list of recently downloaded files by
clicking the 3 small horizontal lines located in the top right of the browser
located in the top right of the browser - Click the down arrow icon
 to access the Downloads menu, from this list you can install
to access the Downloads menu, from this list you can install
the download by clicking on the file name - Alternatively, click 'Open folder' to open the folder on your computer that contains
your downloaded files - You can then begin the installation of your download by double clicking your downloaded file

Adobe Acrobat
If you require Adobe Reader to view a PDF, please download the latest version