Adding a Date Stamp to Images Before Printing Them
FAQ ID: 8201863300
Release date: 22 April 2014
Solution
A Date Stamp can be added to images before printing using the supplied [ImageBrowser EX] image management and editing software.
IMPORTANT
- The operations described here assume that the ImageBrowser EX software from the supplied CD (DIGITAL CAMERA Solution Disk) has been installed, and has been updated over the Internet.
- If [ImageBrowser EX] was not included on the supplied CD, or if a CD did not come bundled with your camera, you can download and install the [ImageBrowser EX] updater from the Canon Web site. Please note that you will need to have your camera ready when you perform the installation.
NOTE
- The following example procedures are shown as performed in Windows 7. Operations and on-screen displays may differ slightly depending on the operating system you are using.
1. 1. Import your images into the computer.
For more information on importing images, refer to:
Importing Images (CameraWindow 8.7-8.10)
ImageBrowser EX 1.1.0 (or later) - Importing images using a memory card reader
2. Double-click the icon on your desktop to start [ImageBrowser EX]. 
If you do not find a shortcut icon for [ImageBrowser EX] on your desktop, start [ImageBrowser EX] by clicking [Start] ( ) > [All Programs] or [Programs] > [Canon Utilities] > [ImageBrowser EX] > [ImageBrowser EX], in that order.
) > [All Programs] or [Programs] > [Canon Utilities] > [ImageBrowser EX] > [ImageBrowser EX], in that order. 
NOTE
On a Mac, click the [ImageBrowser EX] icon on the [Dock]. If no [ImageBrowser EX] icon is found on the [Dock], click [Go] on the menu bar, select [Applications], and then open [Canon Utility] > [ImageBrowser EX], and then select and start [ImageBrowser EX].
3. Image Browser EX will start. Click the desired images.
4. Select an image to print, click [Print], and then select [Print Images].
5. When the [Print Photo] screen appears, perform the following settings: Set the paper size, desired border option, etc.
Set the paper size, desired border option, etc. Select the format for the Date Stamp.
Select the format for the Date Stamp.
In the [Shooting Date/Time], click  , and then select one of the following options:
, and then select one of the following options:
[Date/Time], [Date], [Time].
Next, click [Properties].
IMPORTANT
If a Date Stamp is added to an image previously appended with an in-camera Date Stamp, the printed image will included two Date Stamps. To prevent this, set [Shooting Date/Time] to [None].

6. When the [Shooting Date/Time] dialogue box is displayed, use the options to select the format for the Date Stamp.
- [Font]: Select the font for the Date Stamp.
- [Date Separator]: Select the symbol used to separate the month, day, and year.
- [Text Position]: Select the location for the Date Stamp.
When finished, click [OK] to close the dialogue box.

REFERENCE
The below image shows the format when [Font] is set to [Film Camera].
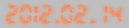
7. Click [Print].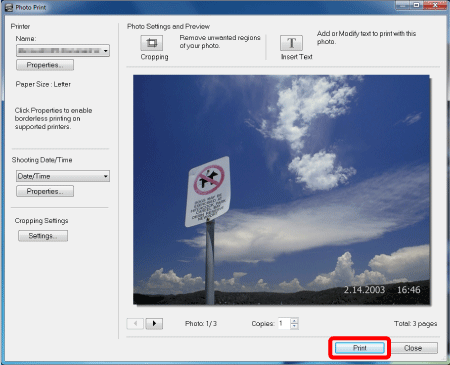
This concludes the procedure for adding a Date Stamp to an image when printing.
Applicable Models
- IXUS 132
- IXUS 133
- IXUS 135
- IXUS 140
- IXUS 255 HS
- PowerShot A1400
- PowerShot A2600
- PowerShot A3500 IS
- PowerShot G15
- PowerShot N
- PowerShot S110
- PowerShot SX160 IS
- PowerShot SX280 HS
- PowerShot SX50 HS
- PowerShot SX500 IS