Printing Documents(Windows)
FAQ ID: 8200172100
Release date: 28 January 2009
Solution
You can print multiple scanned images at one time, print at specific quality, etc. using MP Navigator EX.
1.Scan documents into MP Navigator EX and save them, then open the View & Use window from the Navigation Mode screen and select images.
REFERENCE
You can also select images saved on a computer.
2.Click Print, then click Print Document on the list.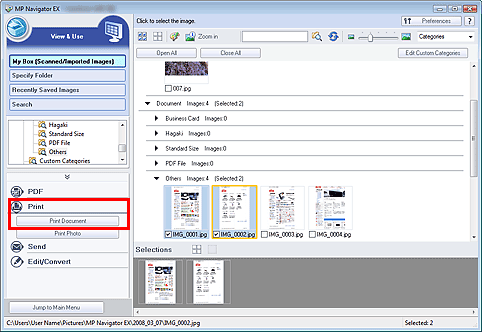
IMPORTANT
If a password-protected PDF file is selected, you will be prompted to enter the password.
3.Specify print settings as required.
In the displayed dialog box, specify print count, quality, scale, etc.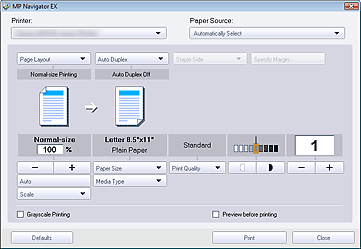
IMPORTANT
The setting items in the Print Document dialog box vary by printer.
4.Click Print.
Printing starts.
IMPORTANT
When printing a multiple-page PDF file via Print Document, printing may take time depending on your computer. In that case, follow these steps and change settings.
1. From the Start menu, select Control Panel.
2. Click Printers.
3. Right-click the icon of your printer and click Properties.
The printer properties dialog box opens.
4. Click the Advanced tab.
5. Select Spool print documents so program finishes printing faster.
6. Select Start printing after last page is spooled.
7. After printing, return the setting on the Preferences tab to Start printing immediately.
REFERENCE
To cancel while printing, select the printer icon on the taskbar and click Cancel Printing.
Applicable Models
- CanoScan 5600F
- CanoScan LiDE 100
- CanoScan LiDE 200
- CanoScan LiDE 700F