Checking the Ink Status
FAQ ID: 8200529600
Release date: 18 May 2009
Solution
You can check the ink status with the ink lamps or your computer screen.
Checking the Ink Status with the Ink Lamps
This section describes how to check the color or black ink status with the ink lamps.NOTE
- You cannot check the clear ink status with the ink lamps. Check with the computer.
1. Make sure that the power is turned on, and open the Front Tray gently.
2. Open the Top Cover.
3. Check the ink lamps.
Close the Top Cover after confirming the ink lamp status.

- Ink lamp is on
The ink tank is correctly installed and there is sufficient ink left for printing.
- Ink lamp is flashing
Flashing slowly (at around 3-second intervals)
 ..... Repeats
..... RepeatsInk is low. You can continue printing for a while, but we recommend you to have a new ink tank available.
Flashing fast (at around 1-second intervals)
 ...... Repeats
...... Repeats
The ink tank is installed in the wrong position or it is empty. Make sure that the ink tank is installed in the correct position as indicated by the label on the Print Head Holder. If the position is correct but the lamp flashes, the ink tank is empty. Replace it with a new one.
- Ink lamp is off
The ink tank is not installed properly or the function for detecting the remaining ink level is disabled. If the ink tank is not installed properly, press the mark
 (Push) on the ink tank until the ink tank clicks into place. If it does not click into place, make sure that the orange protective cap has been removed from the bottom of the ink tank. If the function for detecting the remaining ink level is disabled, replace the ink tank with a new one.
(Push) on the ink tank until the ink tank clicks into place. If it does not click into place, make sure that the orange protective cap has been removed from the bottom of the ink tank. If the function for detecting the remaining ink level is disabled, replace the ink tank with a new one.See [ Replacing Color or Black Ink Tanks ]
If the ink lamp is still off after reinstalling the ink tank, there has been an error and the printer cannot print. Check the Alarm lamp on the printer.
Refer to [ Alarm Lamp Flashes Orange ]
Checking the Ink Status with the Computer Screen
This section describes how to check the color, black, or clear ink status with the computer.You can confirm the status of each ink tank with the printer status monitor (Windows) or the Canon IJ Printer Utility (Macintosh).
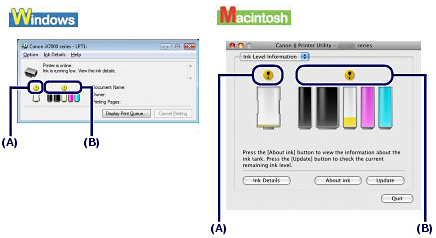
Clear ink (A): If
 (Ink low) appears, the clear ink is running low. You can continue printing for a while, but we recommend you to have a new ink tank available.
(Ink low) appears, the clear ink is running low. You can continue printing for a while, but we recommend you to have a new ink tank available.Color or black ink (B): The ink with
 (Ink low) is running low. You can continue printing for a while, but we recommend you to have a new ink tank available.
(Ink low) is running low. You can continue printing for a while, but we recommend you to have a new ink tank available.IMPORTANT
- If the clear ink has completely run out, you cannot print on plain paper.
NOTE
- An error message may appear while printing. Confirm the message and take an appropriate action.
- It is possible to print on photo paper, or any type of paper other than plain paper, loaded in the Rear Tray, even if clear ink has run out.
Follow the procedure below to open each of the confirmation screens.

1. Open the printer driver setup window.
2. Click View Printer Status on the Maintenance sheet.
To confirm the ink tank information, click the Ink Details menu.
NOTE
- You can also display the printer status monitor by clicking Canon XXX (where "XXX" is your printer's name) which appears on the taskbar while printing.

1. Open the Canon IJ Printer Utility.
2. Select Ink Level Information in the pop-up menu.
To confirm the ink tank information, click Ink Details.
Applicable Models
- PIXMA iX7000