Cleaning the Print Head Deeply
FAQ ID: 8201080700
Release date: 04 February 2011
Solution
If print quality does not improve by the standard cleaning of the Print Head, clean the Print Head deeply. Cleaning the Print Head deeply consumes more ink than the standard cleaning of the Print Head, so clean the Print Head deeply only when necessary.
You need to prepare: a sheet of A4 or Letter-sized plain paper
Windows
1. Make sure that the power is turned on.
2. Load a sheet of A4 or Letter-sized plain paper.
3. Open the Front Cover gently, and pull out the Paper Output Tray.
4. Open the printer driver setup window.
5. Clean the Print Head deeply.
(1) Click the Maintenance tab.
(2) Click Deep Cleaning.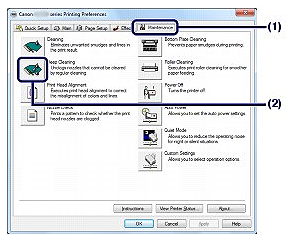
(3) Select the ink group to clean deeply.
REFERENCE
This printer has two kinds of black ink: PGBK (pigment ink) and BK (dye ink).
Check the nozzle check pattern, then click Black if there are missing lines in PGBK, or click Color if there are horizontal white streaks in BK.
For details on the nozzle check pattern, see [ Examining the Nozzle Check Pattern ] .
(4) Click Execute.
REFERENCE
Clicking Initial Check Items displays the items to be checked before cleaning the Print Head deeply.
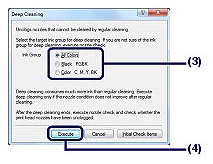
(5) Confirm the message and click OK.
The printer starts cleaning the Print Head deeply when the POWER lamp starts flashing blue.
Do not perform any other operations until the printer completes the deep cleaning of the Print Head. This takes about 2 to 3 minutes.
(6) Confirm the message and click Print Check Pattern.
The nozzle check pattern will be printed.
Do not perform any other operations until the printer completes the printing of the nozzle check pattern.
6. Examine the nozzle check pattern.
See step 1 in [ Examining the Nozzle Check Pattern ] .
If a particular color is not printed properly, replace the ink tank of that color.
See [ Replacing an Ink Tank ] .
If the problem is not resolved, turn off the power and clean the Print Head deeply again after 24 hours.
If the problem is still not resolved, the Print Head may be damaged. Contact the service center.
Macintosh
1. Make sure that the power is turned on.
2. Load a sheet of A4 or Letter-sized plain paper.
3. Open the Front Cover gently, and pull out the Paper Output Tray.
4. Open the Canon IJ Printer Utility.
5. Clean the Print Head deeply.
(1) Make sure that Cleaning is selected in the pop-up menu.
(2) Click Deep Cleaning.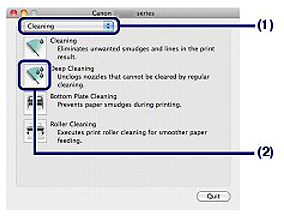
(3) Select the ink group to clean deeply.
REFERENCE
This printer has two kinds of black ink: PGBK (pigment ink) and BK (dye ink).
Check the nozzle check pattern, then click Black if there are missing lines in PGBK, or click Color if there are horizontal white streaks in BK.
For details on the nozzle check pattern, see [ Examining the Nozzle Check Pattern ].
(4) Click OK.
REFERENCE
Clicking Initial Check Items displays the items to be checked before cleaning the Print Head deeply.
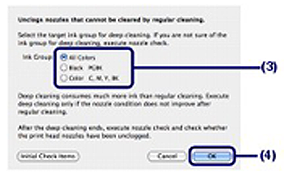
(5) Confirm the message and click OK.
The printer starts cleaning the Print Head deeply when the POWER lamp starts flashing blue.
Do not perform any other operations until the printer completes the deep cleaning of the Print Head. This takes about 2 to 3 minutes.
(6) Confirm the message and click Print Check Pattern.
The nozzle check pattern will be printed.
Do not perform any other operations until the printer completes the printing of the nozzle check pattern.
6. Examine the nozzle check pattern, and click Quit on the Pattern Check dialog.
See step 1 in [ Examining the Nozzle Check Pattern ] .
If a particular color is not printed properly, replace the ink tank of that color.
-> [ Replacing an Ink Tank ]
If the problem is not resolved, turn off the power and clean the Print Head deeply again after 24 hours.
If the problem is still not resolved, the Print Head may be damaged. Contact the service center.
Applicable Models
- PIXMA iX6540
- PIXMA iX6550